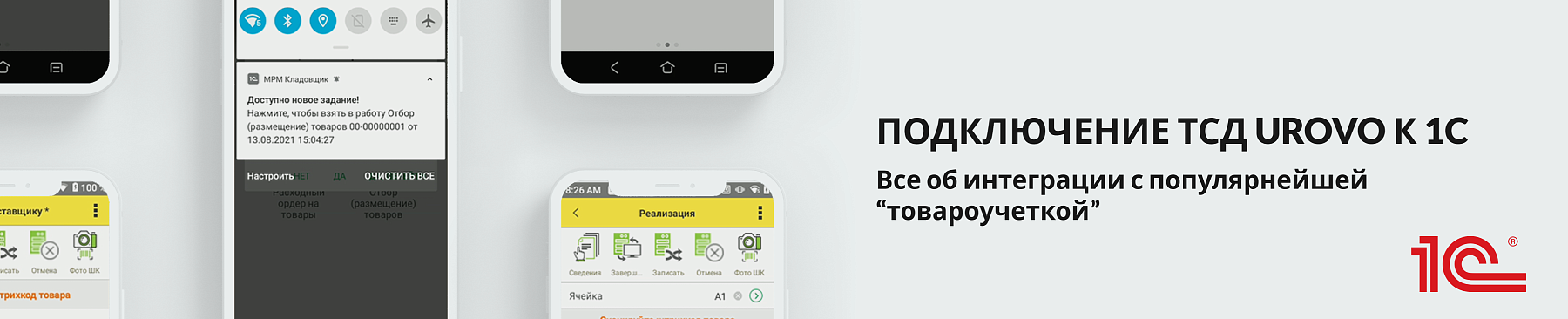
- 1. Подключение ТСД к 1С — общие сведения для пользователя
- 2. Внешняя компонента RS: Exchange
- 3. Краткий обзор утилиты
- 4. Решение «1С:Мобильная торговля»
- 5. Настройка ТСД Urovo — общая инструкция
- 6. USB-подключение Urovo серий V5100, i6200 и i6300
- 7. USB-подключение Urovo серии DT
- 8. Wi-Fi-подключение Urovo серий V5100, i6200 и i6300
- 9. Wi-Fi-подключение Urovo серии DT
- 10. Как автоматизировать складской учет
- 11. Актуализация цен и ценников
- 12. Подбор товаров и агрегация идентификаторов
- 13. Контроль поступлений: алкоголь, табак, лекарства
- 14. Контроль поступлений: маркированная табачная продукция
- 15. Контроль поступления лекарств
Подключение ТСД Urovo к 1С — все об интеграции с популярнейшей «товароучеткой»
Терминалы сбора данных Urovo — универсальный инструмент автоматизации учета и контроля продукции и материальных ценностей (МЦ) на производстве, в логистике, транспорте и торговле — как в опте, так и в рознице. ТСД применяются для исполнения широкого спектра бизнес-задач. В 2022 году ручные компьютеры производства Urovo неоднократно попадали в топ-5 рейтингов популярных моделей торговой техники.
Как познакомить и «подружить» их с самой востребованной российской товароучетной системой?
Программный комплекс 1С постоянно развивается: чтобы подключать торговое оборудование — сканеры, ТСД, весы, принтеры и другие устройства к учетной системе, выпущено множество сертифицированных драйверов. Загружайте, устанавливайте и пользуйтесь!
Так для чего же нужны специализированные программные решения и в чем их преимущества? Читайте в сегодняшнем материале.
Подробно рассмотрим особенности интеграции ручных компьютеров Urovo различных версий с учетной системой. Узнайте плюсы использования специализированных утилит и приложений для торговли и товароучета. Покажем, что оптимизация бизнес-процессов — это на самом деле очень просто. Никаких сложных схем работы и программирования! Публикуем практичные способы интеграции, понятные даже новичку или стажеру, только что занявшему вакансию кладовщика или менеджера торгового зала. Объясняем, как настраивать товароучетную систему и обмен файлами между портативным и стационарным компьютерами.
Смотрите совместный вебинар ГК «РайтСкан» и компании «Клеверенс Софт», посвященный автоматизации бизнес-процессов в торговых точках.
Подключение ТСД к 1С — общие сведения для пользователя
Как выбрать мобильный терминал, который подходит для работы с 1С, и какие функции должен выполнять ТСД? Этим вопросом, как правило, задаются до приобретения торговой техники. Есть ли тонкости и подводные камни? Их нет!
Ручные компьютеры интегрируются с любой учетной системой.
Второй вопрос: как «подружить» терминал сбора данных и «товароучетку» и какой вариант взаимодействия выбрать. Подойдет ли для этого стандартный драйвер? Давайте рассмотрим общий алгоритм подключения нового ТСД к 1С:
Свяжите Android-устройство с ПК, ноутбуком или сервером — напрямую (по USB-кабелю) или через док-станцию.
Перейдите по первой ссылке* в конце статьи и ознакомьтесь со списком поддерживаемого и сертифицированного оборудования. Найдите вашу модель устройства. Напротив ее наименования в колонках таблицы представлены: разработчик нужной утилиты, тип лицензии — платная/бесплатная.
Загрузите и инсталлируйте драйвер торгового оборудования (ДТО).
Перейдите по второй ссылке* (в конце материала). Внимательно прочтите руководство по инсталляции установочного ПО и интеграции Android-устройства с «товароучеткой».
Не нашли софта, предусмотренного для вашего Android-устройства? Что делать и где взять ПО, рассмотрим чуть ниже.
Если «товароучетка» не распознает модель Android-устройства или «не видит» нового подключения:
Убедитесь, что с USB-кабелем, отвечающим за взаимодействие оборудования, все в порядке.
Проверьте настройки соединения Android-устройства с персональным компьютером, сервером или ноутбуком.
Удостоверьтесь, что загрузили и инсталлировали сертифицированный или поддерживаемый драйвер последней версии, совместимый с вашей моделью.
Перейдите по последней ссылке* (в конце материала). Следуя соответствующим пунктам инструкции, откройте «Помощника подключения и настройки торгового оборудования», встроенного во все типовые конфигурации. Запустить его можно прямо из интерфейса «товароучетки» или из обработки с аналогичным названием. Далее нужно выполнить такие шаги:
Зайти в форму «Настройка параметров», чтобы забрать ссылку на сертифицированный драйвер актуальной версии.
Скачать и инсталлировать его.
Задать в «Настройке…» порт соединения терминала сбора данных с персональным компьютером, ноутбуком или сервером (USB/COM) и скорость информационного обмена (регулируется вручную на Android-устройстве).
Теперь давайте вернемся к «Порядку работы с терминалами сбора данных…» (открывается по второй ссылке* в конце материала). Действуя согласно пунктам руководства, опубликованного на веб-сайте разработчика программного комплекса, вы сможете подобрать нужный драйвер и отладить параметры обработок.

Совет. Обязательно проведите ревизию настроек, относящихся к информационному обмену между Android-устройством и «товароучеткой», установленной на диск стационарного ПК, сервера или ноутбука.
Интеграция с учетной системой требует внимания к важным нюансам, связанным с установочными утилитами. Так, между категориями сертифицированной и поддерживаемой торговой техники есть различия. Начнем именно с них. Вся сертифицированная торговая техника в комплекте с устанавливаемым ПО проходит испытания у специалистов — на совместимость и эффективность применения с «1С:Предприятием 8». Поддерживаемое оборудование тестируется только разработчиками сертифицированных драйверов. Их производители гарантируют пользователю успешную интеграцию с теми или иными конфигурациями.
Есть и третья группа профессиональной техники — ручные компьютеры, которые не подпадают ни под одну из вышеупомянутых категорий. Получить к ним софт можно только у разработчиков или продавцов — например, официальных дистрибьюторов.
Возможности сертифицированного программно-аппаратного комплекса, включающего конкретную модель терминала сбора данных и ПО, которое идет с ней в комплекте, серьезно лимитированы. Стандартным драйвером обеспечивается автоматизация таких операций:
выгрузки наименований продукции и штрихкодов из справочников номенклатур 1С в базу ТСД;
сбора идентификаторов;
переноса информации из базы Android-устройства в складскую документацию, в том числе и построчно;
базовой инвентаризации склада небольшого магазина.
И все!
Таким образом, чтобы оптимизировать применение ручного компьютера и полностью раскрыть его возможности, потребуется установка специального ПО. Обойтись одними драйверами не выйдет.
Профессиональные программы очень разные — как по функциональности, так и по стоимости. В одном из следующих разделов подробно рассмотрим возможности специализированного приложения «1С:Мобильная торговля». Оно помогает легко интегрировать ручные компьютеры со стационарной «товароучеткой», обеспечивает возможность расширения функциональности торговой техники и существенно экономит время настройки программно-аппаратного комплекса.
Обратите внимание! Приложение «1С:Мобильная торговля» помогает настроить ТСД Urovo и обеспечивает корректное подключение ко всем типовым конфигурациям «1С:Предприятие 8». Среди них — Розница, УТ, Торговля и склад и другие (весь список см. на нашем веб-сайте). Решение совместимо только с Android-устройствами — оно не подходит для оборудования, которое функционирует под управлением операционных систем (ОС) семейства MS Windows.
Загрузите и протестируйте наше ПО. Это совершенно бесплатно! Оцените преимущества и простоту применения. «1С:Мобильная торговля» заточена под интеграцию и синхронизацию терминалов сбора данных Urovo со стационарной «товароучеткой» и во многом превосходит по характеристикам и функциональности стандартные драйверы.
Внешняя компонента RS: Exchange
RS: Exchange — больше, чем сертифицированный драйвер. Это компонента, заточенная под работу с Urovo U2, DT30/40/50, i6200/6300, 9000s и другими. Позволяет настроить удобный информационный обмен между стационарной и мобильной платформами по Native API.
Включает 2 программных элемента — компоненту и обработчик драйвера для ПК.
Краткий обзор утилиты
RS: Exchange — дополнение к мобильной платформе «товароучетки», расширяющее ее функциональность и добавляющее возможности, не реализованные в типовой конфигурации.
Обработчик включает 2 основных программных элемента:
1) Часть для связи приложения «1С:Мобильная торговля», установленного на Android-устройстве, с «1С:Предприятием» базовой стационарной или серверной версии. Также используется как самостоятельное ПО — для интеграции самописных конфигураций — мобильных приложений, загруженных на ТСД, — с настольными версиями 1С.

Обратите внимание! При подключении Android-устройства к ПК по кабелю, необходимо активировать режим модема — для корректной интеграции настольной версии 1С с самописными решениями на базе «1С:Мобильная платформа».
2) Часть для взаимодействия с «1С:Предприятием» мобильной версии. Интегрируется в шаблон конфигурации. Применяя данную компоненту, пользователь получает доступ к дополнительным опциям информационного обмена с серверной частью. Возможны экспорт и импорт как текстовых файлов, так и изображений, видео.
Обратите внимание! Эта часть предназначена только для разработчиков и необходима для связи разрабатываемого мобильного решения с настольной версией 1С.
С помощью RSexchange.epf Android-приложение на ТСД можно подключить к стационарной конфигурации на платформе 1С версии 8.2, 8.3 и выше.
Наслаждайтесь разработкой на 1С — для информационного обмена задействуются самые простые процедуры!
Выгрузить Таблицу (Upload Table)
Процедура обеспечивает возможность выгрузки файлов из базы на ПК, ноутбуке или сервере на Android-устройство.
Параметры:
ИДУстройства ТИП:STRING [IN] — имя устройства для обмена информацией.
МассивДанных ТИП:XMLтаблица STRING [IN] — выгружаемый информационный массив (таблица).
СтатусПакета (PackageStatus) STRING [IN] — состояние пакета данных.
Загрузить Таблицу (Download Table)
Параметры:
ИДУстройства ТИП:STRING [IN] — имя устройства для обмена информацией.
МассивДанных ТИП:XMLтаблица STRING [IN] — загружаемый информационный массив (таблица).
Wi-Fi и USB-подключения
В RS: Exchange поддерживается информационный обмен между стационарными и Android-приложениями как через USB-интерфейс, так и по беспроводной Wi-Fi-сети — с указанием IP-адреса Android-устройства.
Примечание. RS: Exchange гарантирует корректное взаимодействие между стационарными конфигурациями на базе «1С:Предприятие» и мобильной платформой.
Мы являемся разработчиком утилиты RS: Exchange. Попробуйте наше ПО прямо сейчас!
Решение «1С:Мобильная торговля»
Небольшое — размером всего около 53 МБ, но мощное приложение для автоматизации торговли. Среди достоинств решения — возможность «прицепить» ручной компьютер Urovo любой модели к стационарной конфигурации.
Синхронизируйте профессиональное Android-устройство с базой на ПК, ноутбуке или сервере. Так, вы больше не будете привязаны к рабочему месту и сможете свободно передвигаться по территории магазина, кафе, ресторана: по офису, складу, залу для клиентов.
Важно! В зависимости от разрешения экрана Android-устройства, окна программы могут отображать не всю представленную информацию. Используйте вертикальную и горизонтальную прокрутки!
Права на продукт «1С:Мобильная торговля» полностью принадлежат ГК «РайтСкан» с апреля 2017-го.
Настройка ТСД Urovo — общая инструкция
Первоначальную отладку необходимо выполнить заранее. Давайте посмотрим, как это делается, на примере конфигурации «1С:Управление торговлей 11».
Вот пошаговый алгоритм действий:
Откройте главное меню и выберите опцию «НСИ и администрирование» → «РМК и оборудование».
Активируйте функциональность подключаемого оборудования — отметьте флажком одноименную операцию.
Перейдите по ссылке «Подключаемое оборудование». Откроется одноименный справочник.
Нажмите «Создать».
Выберите вид подключаемого устройства — «Терминалы сбора данных».
Выберите «RightScan: Терминалы сбора данных (ПО RS:Mobile ACS) и нажмите «Сохранить».
Вызовите операцию «Настроить». Если ранее вы не пользовались решениями RightScan, появится окно установки утилиты. Нажмите «Установить».
Примечание. Алгоритм действий может незначительно варьироваться в зависимости от конфигурации.
USB-подключение Urovo серий V5100, i6200 и i6300
Завершив инсталляцию, напишите слово «USB» (заглавными буквами) в поле «Адрес устройства». Не забудьте установить ADB-драйвер на стационарный компьютер, ноутбук или сервер.
Активируйте USB-отладку на самом терминале сбора данных:
Зайдите в настройки «О телефоне».
Коснитесь 7 раз опции «Номер сборки» (на экране устройства).
Вернитесь в главное меню и откройте пункт «Для разработчиков».
Выберите «Отладку по USB» и отметьте эту опцию флажком.
USB-подключение Urovo серии DT
Алгоритм действий практически не отличается от того, что приведен в предыдущем подразделе.
Чтобы включить USB-отладку:
Выполните пп. 1–2 предыдущей инструкции.
Вернитесь в главное меню и откройте пункт «Система».
Вызовите опцию «Дополнительно».
Выберите меню «Для разработчиков».
Найдите пункт «Отладка по USB» и отметьте галочкой.
Не забудьте загрузить и установить ADB-драйвер на ПК, ноутбук или сервер.
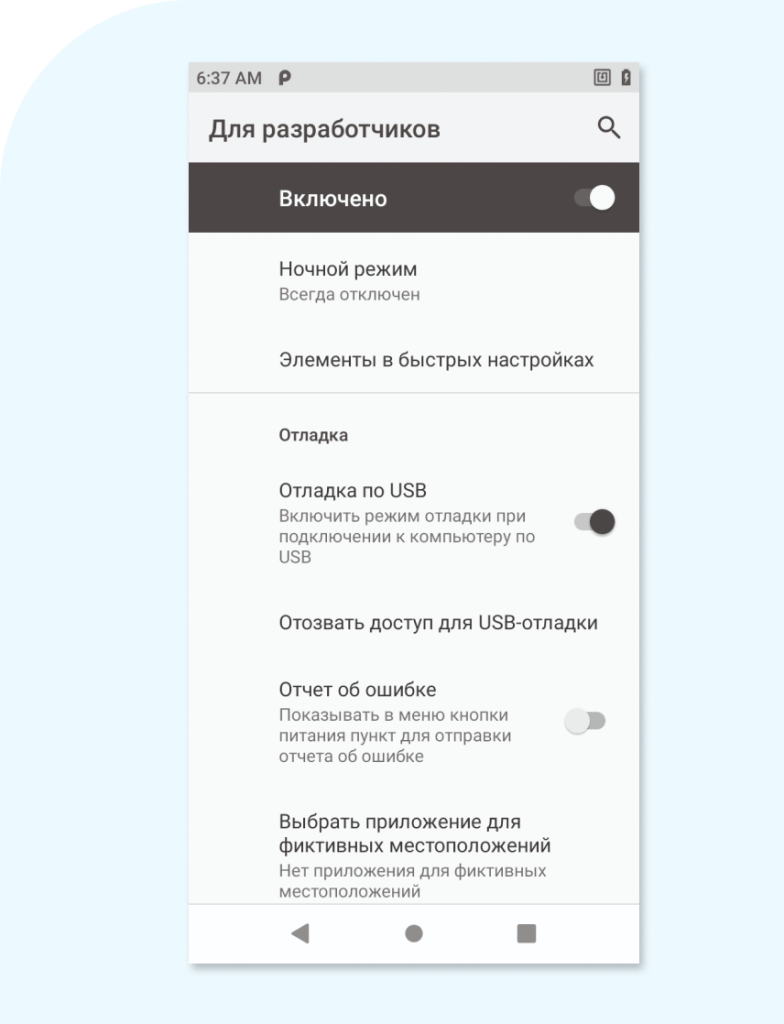
Wi-Fi-подключение Urovo серий V5100, i6200 и i6300
Необходимо узнать IP-адрес подключаемого Android-устройства. Зайдите в «Настройки» и выберите меню «Wi-Fi»:
Установите связь с личной или корпоративной беспроводной сетью.
Выберите ее и посмотрите параметры — среди них найдите IP-адрес подключенного Android-устройства.
Wi-Fi-подключение Urovo серии DT
Чтобы выяснить, какой IP-адрес у подключаемого Android-устройства, выполните такие шаги:
Откройте «Настройки».
Перейдите к параметрам «Сети и Интернета».
Выбрите вашу сеть и соединитесь с ней.
Нажмите на нее и перейдите к опции «Дополнительно», чтобы использовать указанный в параметрах IP-адрес Android-устройства.
Испытываете сложности при подключении терминала сбора данных к «товароучетке»? Задайте вопрос на нашем форуме!
Услуги гарантийного и постгарантийного ремонта — в нашем сервисном центре. Оказываются как в рамках договора об обслуживании, так и за отдельную плату, которая формируется индивидуально — в каждом конкретном случае. Позвоните по телефону +7 (495) 989-44-12 или напишите на e-mail service@rightscan.ru. Оставить заявку на ремонт техники можно прямо на странице сервисного центра.
Как автоматизировать складской учет
Создавать описи, накладные и акты в приложении — одно удовольствие. Делается это очень просто — достаточно воспользоваться функцией «Документ 1С». После настройки информационного обмена можно создавать любые файлы и выгружать их на сервер. При считывании идентификаторов, привязанные к ним товарные позиции автоматически добавляются в документ. Количество отсканированных объектов отображается в поле «Факт».
Электронная форма автоматически заполняется позициями, выбранными в настройках. Среди них:
номенклатура;
артикул;
упаковка;
план (П);
факт (Ф).
Обратите внимание! Если П = Ф, то в форме отображается запланированное количество товарных позиций, которое равно фактическому. Если П < > Ф – число номенклатур с расхождениями между значениями плана и факта.
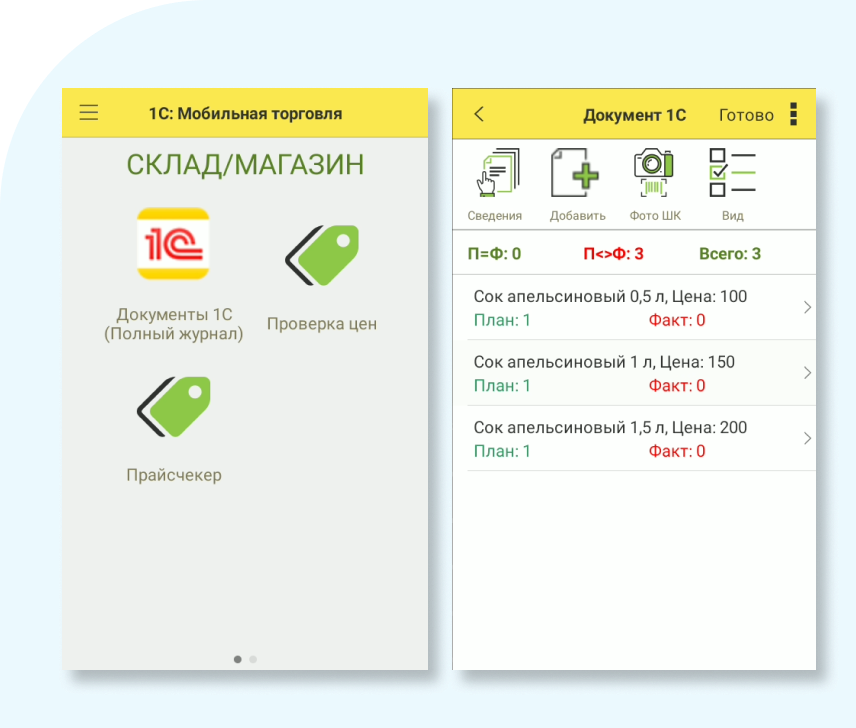
У приложения есть удобная «плюшка» — метод учета штрихкодов:
После считывания идентификатора с этикетки количество отсканированных объектов в строке с номенклатурами увеличивается на 1 позицию.
Строка, с которой ведется работа, перемещается на первое место в общем списке.
Еще одно достоинство решения — возможность ручного ввода количества запланированных и фактически принятых поступлений. Достаточно нажать на строку «Факт» и указать нужное число.
Испорченный штрихкод, который не считывается сканирующим модулем, тоже можно «забить» вручную. Это очень удобно — просто нажмите кнопку «Ввести ШК» и добавьте значение нужного идентификатора.
Хотите упростить комплектацию заказов? Пожалуйста! При подборе товаров по заданию доступны опции внесения, поиска и получения дополнительной информации о позиции. Отсканируйте нужные объекты и завершите работу с заданием путем нажатия всего одной кнопки — «Готово».
А как сформировать документ в товароучетной системе? Очень просто:
Нажмите кнопку «Создать» и выберите нужную операцию.
Заполните карту документа соответствующими реквизитами.
Добавьте список товарных позиций, открыв одноименную вкладку.
Важно знать! Сведения о товарах переносятся с ручного компьютера в таблицу на ПК, ноутбуке или сервере только при наличии активного соединения между устройствами. Файл, из которого идет выгрузка, должен быть открыт на ТСД.
Актуализация цен и ценников
Решение заставит забыть о штрафах — больше никаких проблем с ценниками в торговом зале.
Просто воспользуйтесь функцией «Проверка цен». Как это работает:
Открывается окно с предложением отсканировать идентификаторы с товарных этикеток или упаковок. Менеджер склада или торгового зала считывает штрихкоды сканером, встроенным в ТСД.
По завершении сканирования, программа спросит о том, корректны ли текущие цены. Нажимайте «Нет», если хотите отредактировать стоимость товара. В результате все новые значения добавляются в таблицу — их можно выгрузить в «товароучетку».
Используйте Bluetooth-принтер: распечатайте этикетку с актуализированной ценой товара, отредактировав ее прямо на ТСД.
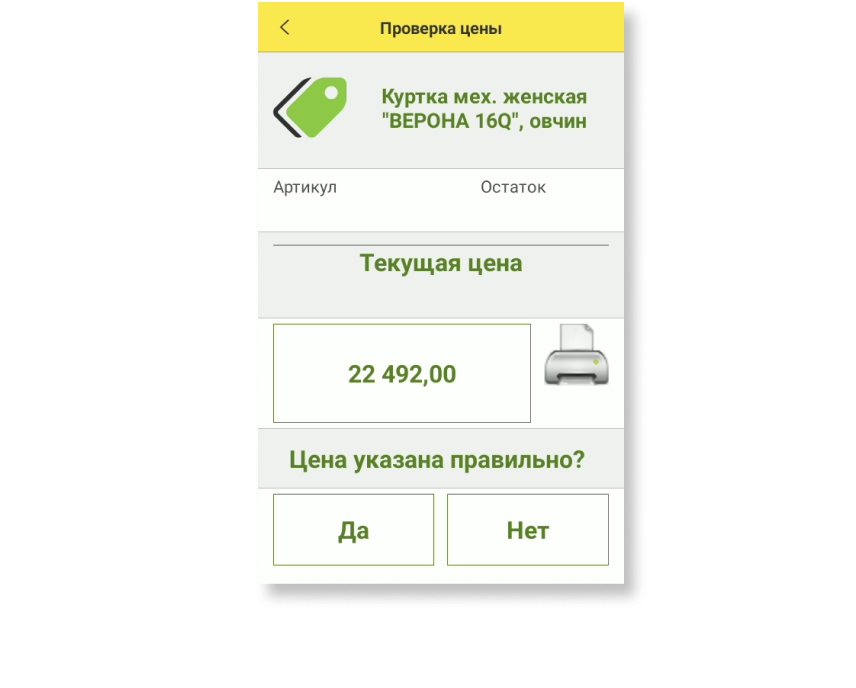

Подбор товаров и агрегация идентификаторов
Решение «1С:Мобильная торговля» помогает упростить отгрузку поставок контрагентам и справляться с выполнением операций в кратчайшие сроки. Функциональность позволяет:
Загружать сведения о продукции из стационарной базы и проводить сравнение между планом и фактом на Android-устройстве.
Группировать номенклатуры в разрезе коробов и палет, а затем выгружать сведения в нужные файлы.
Загрузка номенклатур из «товароучетки» с возможностью последующей проверки — еще один плюс специализированного ПО. Воспользуйтесь обработкой, совместимой с вашей конфигурацией (полный список решений — здесь).
Чтобы объединить сведения о товарах в разрезе короба или палеты с последующей выгрузкой в файл, создайте акт агрегации:
Зайдите в документ «Подбор/Агрегация».
Нажмите кнопку с изображением крестика.
Перейдите в раздел «Маркировка».
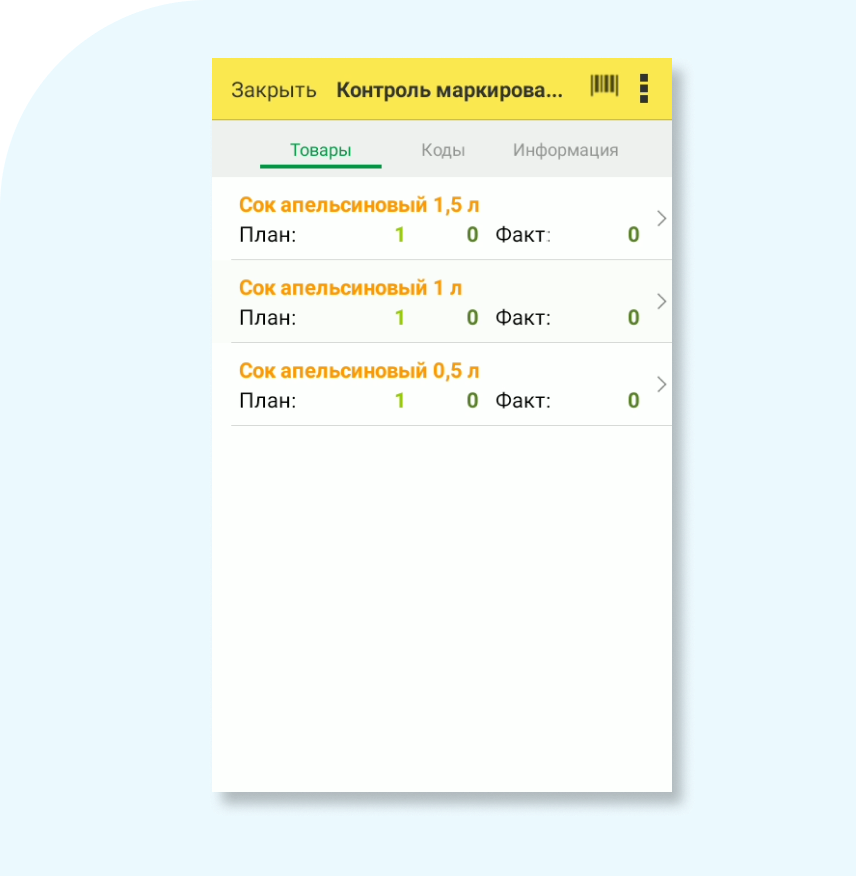
Приложение попросит отсканировать идентификатор с коробки или палеты. Если упаковки нужного типа в задании нет, появится сообщение с предложением таковую добавить. После этого просто считайте с объектов коды Data Matrix, выпускаемые «Честным ЗНАКом». Для сканирования идентификатора с упаковки другого типа нажимайте «Назад».

Контроль поступлений: алкоголь, табак, лекарства
Приложение отлично подходит для маркировки. Сотрудники магазина, кафе или ресторана могут проверять поступления по накладным и отправлять сведения об их фактическом количестве в базу «товароучетки».
Функциональность включает такие возможности:
ревизии всех поступлений, включая остатки, и их количества — в разрезе коробов и палет;
моментального выявления пересортицы (которую можно сразу и оформить).
Учет маркированного алкоголя: входящая товарно-транспортная накладная (ТТН) из ЕГАИС
Функция предназначена для ревизии партии поступившего алкоголя с помощью выгрузки ТТН внешней обработкой — из «товароучетки» или УТМ (универсального транспортного модуля ЕГАИС).
Чтобы получить ТТН из учетной системы, выполните такие шаги:
Перейдите к пункту «Документ-ссылка» и выберите ТТН.
Нажмите кнопку «Выгрузить».
Чтобы получить ТТН из УТМ, выполните следующие действия:
В настройках Android-устройства разрешите загружать накладные из УТМ (с последующем хранением в папке «sdcard/1C_Exchange/in»).
Укажите формат информационного обмена — через УТМ.
После успешной выгрузки сведений возможно сканирование штрихкодов как непосредственно с продукции, так и с упаковок. Помимо наименования алкоголя экспортируются такие сведения:
объем;
крепость;
код товара;
цена.
При считывании идентификатора с короба или акцизной марки с бутылки, выполняется отбор по упаковке или товару.
Число проверенных номенклатур увеличивается после каждого сканирования акцизной марки (подсвечиваются зеленым в соответствующей вкладке). Если вы случайно отсканируете акцизную марку, не отвечающую требованиям текущего отбора, приложение предупредит об ошибке.
Здесь тоже есть «плюшка» — защита от повторного считывания одного и того же идентификатора. В этом случае программа моментально уведомляет пользователя.
Еще один плюс — возможность пропустить операцию сканирования и принять партию без проверки (рекомендуется только при некоторых обстоятельствах, например, в условиях жесткого дедлайна). И снова на помощь пользователю приходит режим диалогового окна с предупреждением о количестве проверенных вручную акцизных марок. Приложение обязательно спросит, сколько идентификаторов вы хотите пропустить (без ревизии).

Совет. Если работаете с новым контрагентом, проверяйте поступление целиком! Так, при выявлении ошибок и расхождений фактических данных с указанными в сопроводительной документации вы сможете попросить поставщика скорректировать их или осуществить возврат партии — частично или полностью.
После проверки акцизных марок, ТТН можно выгрузить из ТСД в «товароучетку», а из нее — в ЕГАИС.
Видеоинструкция здесь.
Контроль поступлений: маркированная табачная продукция
Функциональность программы позволяет проводить ревизию фактического количества маркированных табачных продуктов. Чтобы добавить УПД (универсальный передаточный документ), следуйте инструкции:
Переместите УПД в папку «Файлы/1C_Exchange/in» (на Android-устройстве).
Откройте документ «Контроль поступления».
Нажмите кнопку с изображением троеточия.
Выберите операцию «Загрузить накладные УПД».
Интересная и полезная видеоинструкция здесь.
После загрузки УПД откроется окно с перечнем табачной продукции, предназначенной для проверки. Помимо наименований, в таблице отображаются такие сведения:
ставка НДС;
товарный код;
рекомендуемая розничная цена.
Хотите сканировать штрихкоды не только с пачек сигарет, но и с блоков? Легко! Принимать партии целиком без проверки можно путем нажатия всего одной кнопки.

Контроль поступления лекарств
Еще одно преимущество решения — возможность контроля поступлений лекарственных средств при экспорте документации из конфигурации «1С:Медицина. Больничная аптека». Алгоритм действий такой:
Загрузите внешнюю обработку с нашего сайта.
Откройте ее.
Выберите «Уведомление о приемке лекарственных средств». Android-устройство с открытым на нем приложением «1С:Мобильная торговля» должно быть подключено к стационарной учетной системе.
На Android-устройство можно выгрузить все нужные номенклатуры с привязанными к ним идентификаторами Data Matrix. В соответствующей вкладке отображаются все штрихкоды — проверенные подсвечиваются зеленым цветом. По завершении операции сканирования кодов, их можно импортировать в «Уведомление о приемке лекарственных препаратов».
Видеоинструкция здесь.
Остались вопросы? Проблемы с подключением терминала сбора данных к товароучетной системе? Звоните по телефону +7 (495) 984-89-14 и получите у наших специалистов подробную консультацию.
Купите в нашем магазине ТСД и получите в комплекте ПО— совершенно бесплатно! Поможем с выбором оборудования, полностью отвечающего вашим требованиям.
Просто перейдите в каталог, выберите нужную модель, добавьте товар в корзину и оформляйте покупку!
Также можете написать нам на e-mail zakaz@rightscan.ru, если хотите заказать товар.
Уже купили у нас оборудование? Смело оставляйте комментарии в «Отзывах»!
*Ссылки на материалы, использованные в статье:
Сертифицированные и поддерживаемые модели терминалов сбора данных.
«Порядок работы с терминалами сбора данных для платформы «1C:Предприятие 8.1».
«Порядок подключения и настройки торгового оборудования для платформы «1С:Предприятие 8.1».











